QR & Barcode widgets allow you to contain printed machine-readable data. You can build this widget easily with Enter Addons.
Using QR & Barcode Widget:
You can see the below video to get an insight into how you can use the QR & Barcode Widget, Or you can follow the documentation whichever you find convenient.
Video Here
Step 1
Firstly, select the QR & Barcode Widget from the menu bar on the left-hand side of your screen and drag and drop it in the selected area.
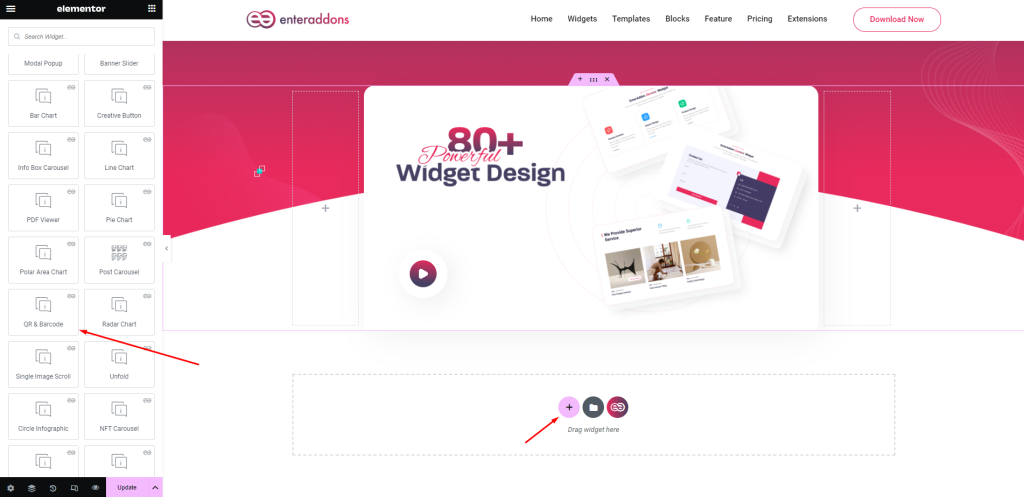
Secondly, from ‘Content’ Section you will get QR & Barcode Content and Options Settings.
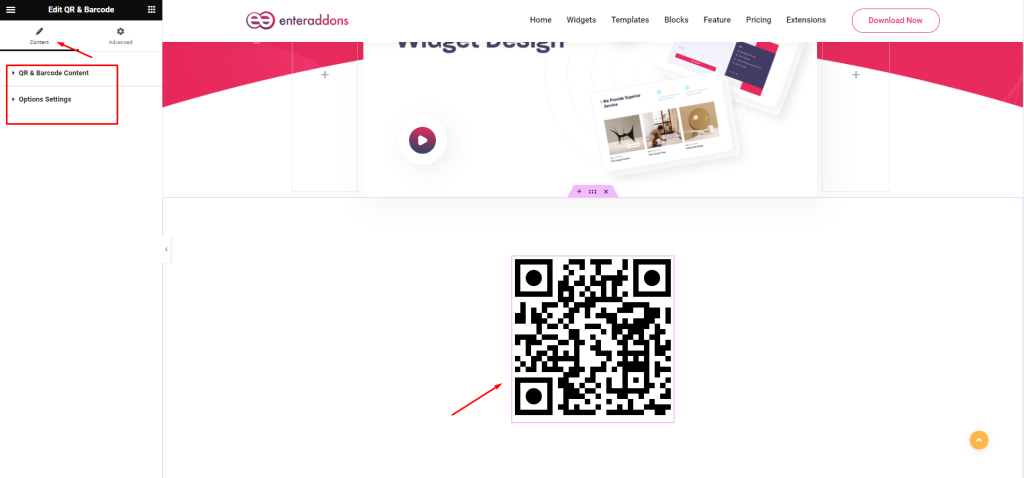
Then, from ‘Content’ Section are options to select QR Code or Barcode , if you select QR code.
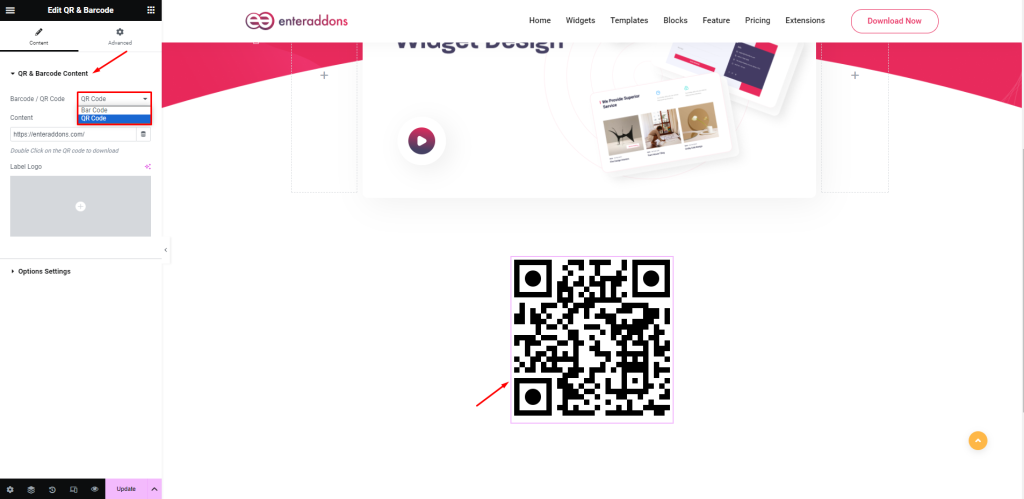
You can set scannable content and label logo.
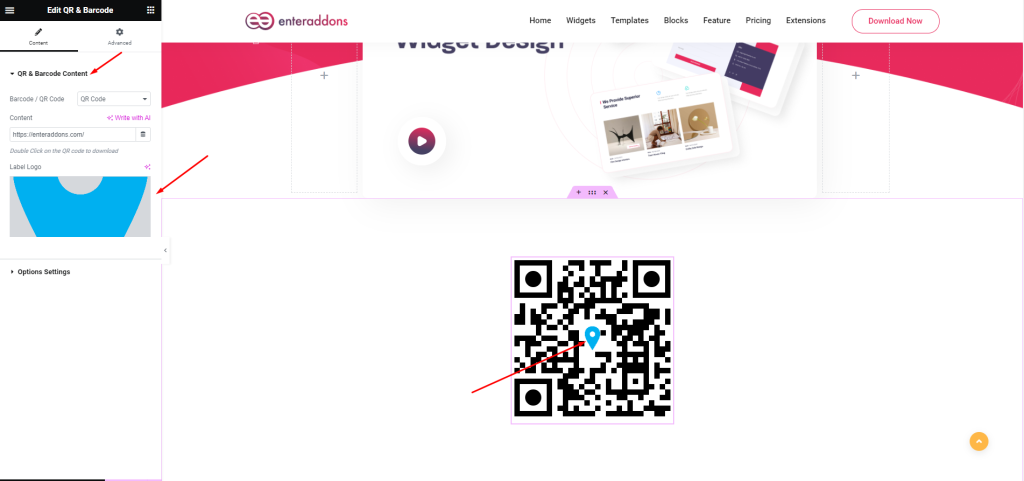
Then from ‘Options Settings >> QR Options’ section, you can set QR code width, margin, type number, alignment ,error correction level and background color respectively.
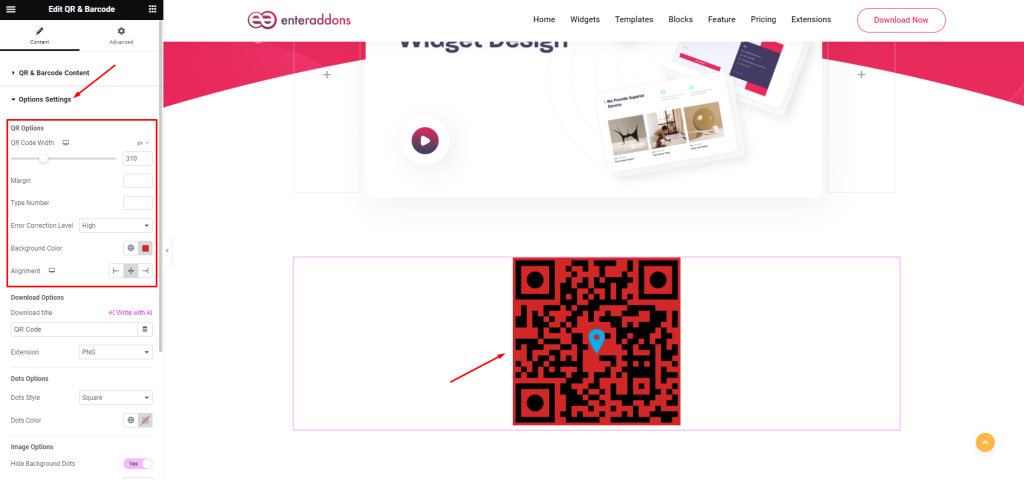
Then from ‘Options Settings >> Download Options’ section, you can set download title and download extension( PNG, JPEG, WebP, SVG ). If you want to download the image, double click on the QR code
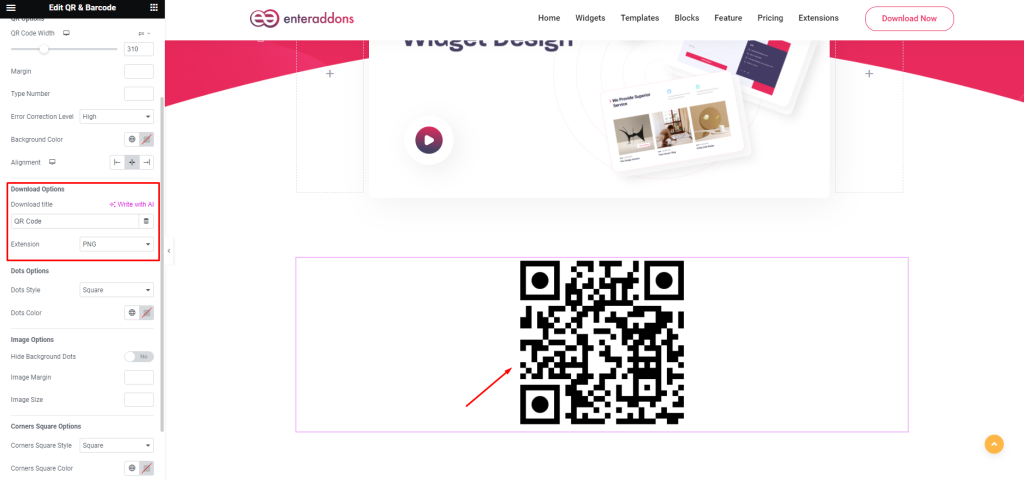
Then from ‘Options Settings >> Dot Options’ section, you can set dot style and dot color.
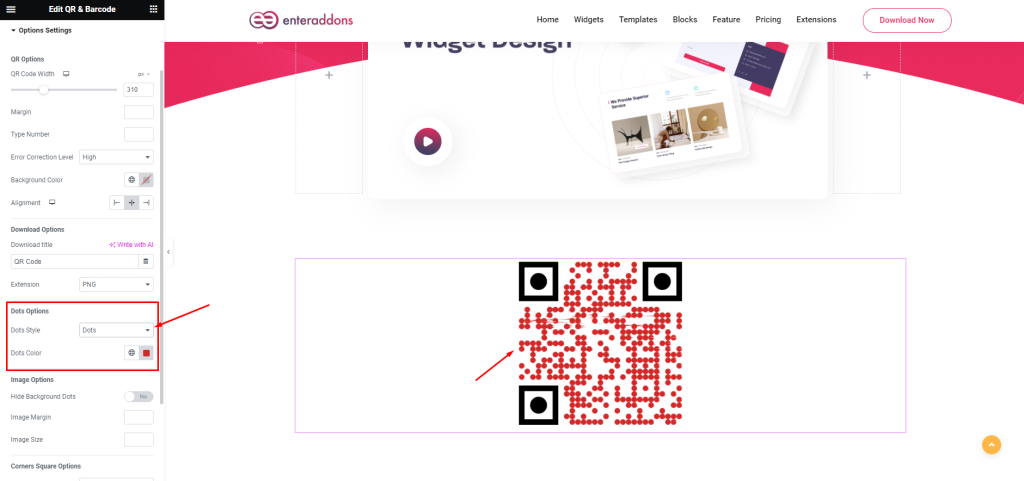
Then from ‘Options Settings >> Image Options’ section, you can set image size, margin and hide background dots.
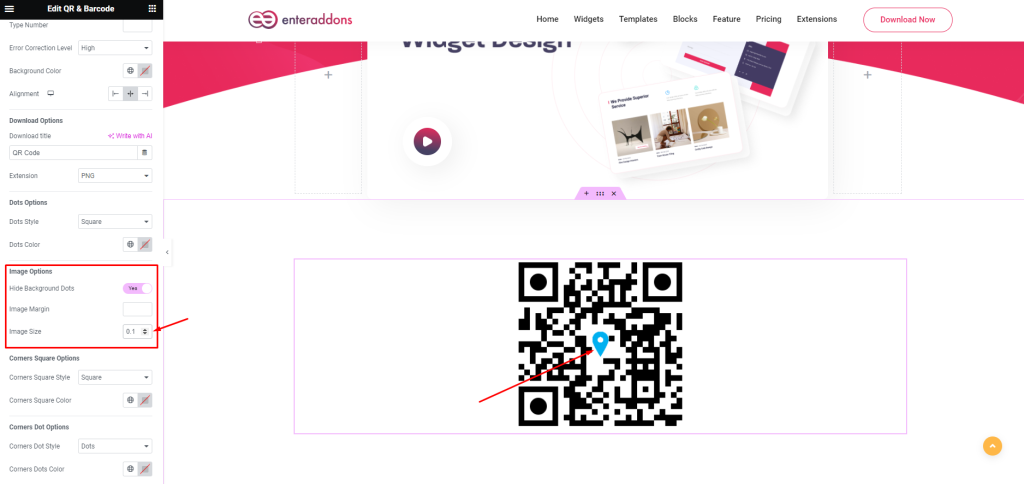
Then from ‘Options Settings >> Corners Square Options && Corners Dot Options’ section, you can set corners dot style , color and Corners dot style ,color.
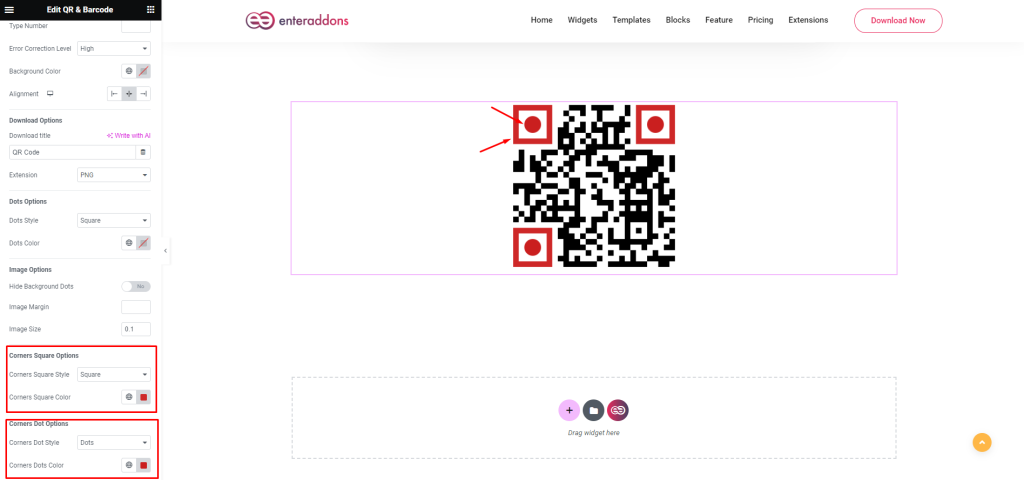
Then, from ‘Content’ Section, if you select Bar code. Also there are many types of barcode.
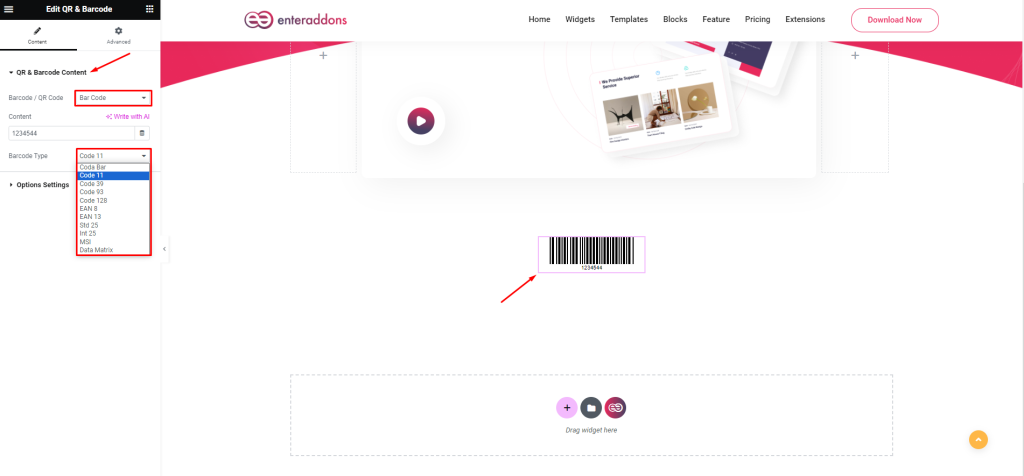
Then from ‘Options Settings’ section, you can set barcode width, bar width , bar height, HRI, HRI margin, color, quiet zone and output format respectively.
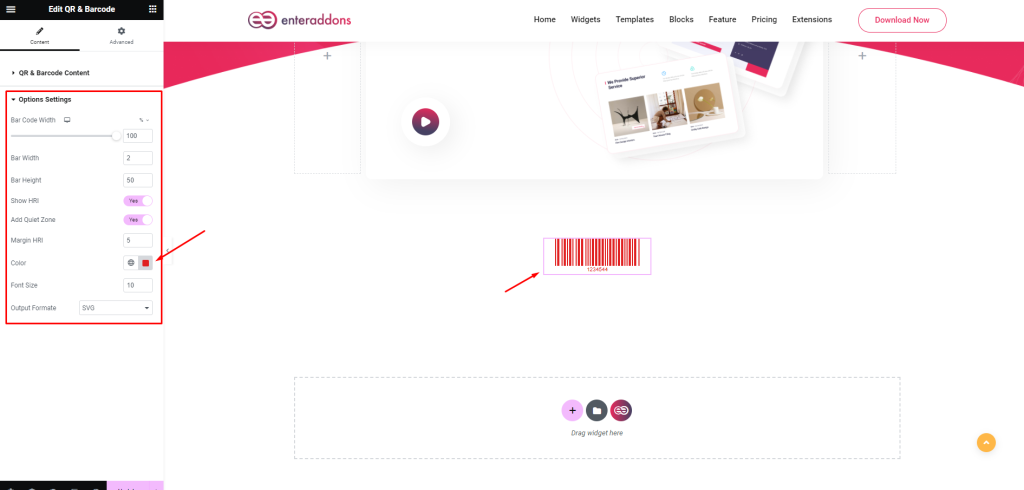
Step 2
Finally, after finishing all the editing, click update and then click on ‘Preview > Preview in new tab’ to see your work live.

That’s it